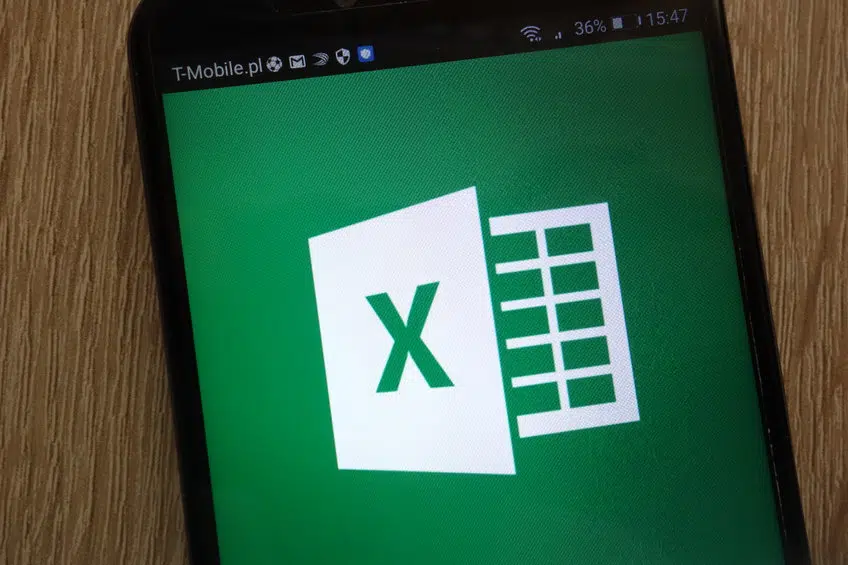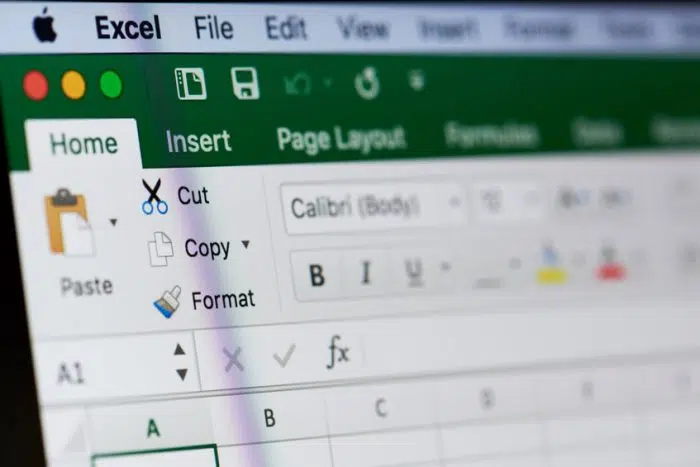La gestion d’une entreprise implique la combinaison de plusieurs tâches concourant toutes au développement de la boîte. Sans l’utilisation d’outils adéquats, il serait difficile, voire impossible de gagner le pari.
Parmi les nombreux outils qui existent (matériel, informatique, etc.) Excel apparait comme l’un des plus importants pour optimiser la gestion en entreprise. Dans cet article, découvrez quelques formules proposées par Excel et qui vous permettront de gagner en productivité.
A lire en complément : Pourquoi faire un voyage linguistique ?
Plan de l'article
RECHERCHEV
Très négligée, la formule RECHERCHEV est pourtant l’une des fonctions les plus puissantes d’Excel. En entreprise, elle peut vous aider à rechercher une information précise parmi tant d’autres.
A lire en complément : Les mots de liaison en espagnol : l'art de l'enchaînement hispanique
De façon spécifique, RECHERCHEV est excellent outil pour faire des recherches de nom et de contacts téléphoniques de vos clients. Avec cette formule, plus besoin d’exploiter des techniques manuelles qui vous font perdre du temps.
Pour en profiter, il faudra créer une syntaxe RECHERCHEV. Pour cela, vous aurez besoin de quatre informations dont la première est la valeur de recherche. Celle-ci n’est rien d’autre que l’information susceptible d’être un objet de recherche plus tard.
Ensuite, vous devrez créer une plage en insérant la valeur précédente dans la première colonne. À ce stade, vous pourrez numéroter la colonne de la plage qui présentera la valeur retour.
Pour obtenir une correspondance exacte de ladite valeur, mentionnez « FAUX » dans la syntaxe. Si vous souhaitez mieux découvrir le programme, n’hésitez pas à suivre une formation Excel de qualité.
La formule RECHERCHEV s’écrit comme suit :
=RECHERCHEV(la cellule de la valeur de ce que cherchez;la ou les cellules où vous voulez le chercher;insérez le numéro des colonnes pour indiquer une plage de recherche;indiquer VRAI ou FAUX).
Petite note : les valeurs VRAI/FAUX à la fin de la formule indiquent si vous souhaitez trouver une valeur exacte (VRAI) ou approximative (FAUX) à celle recherchée. Ces valeurs peuvent également être remplacées par les valeurs 1 (VRAI) et 0 (FAUX).
SI
SI est une excellente fonction Excel pour marketing. En réalité, cette fonction permet d’automatiser une prise de décision sur une feuille de calcul. En d’autres termes, elle sert à adresser une demande de réalisation d’un calcul type, en fonction d’un résultat de test logique.
Une fois, la requête adressée, la fonction vous demande l’action à entreprendre si le test est correct, ou une alternative au cas où il serait faux. Ici, la syntaxe de la formule se présente sous la forme suivante : SI (test logique, valeur si correcte, valeur si incorrecte).
La formule SI s’écrit comme suit :
=SI(cellule=condition ou valeur de choix ; renvoyer à une valeur ici ; ou renvoyer à une autre valeur ici)
Par exemple : =SI(A2=3;”OUI”;”NON”)
INDEX and EQUIV
Si vous êtes en quête d’une fonction Excel pour marketing, vous feriez mieux de choisir INDEX and EQUIV. En effet, cette formule sert à effectuer des recherches avancées. Très flexible, elle vous permet de faire des prospections dans les deux sens d’une feuille : vertical et horizontal. De plus, vos sondages peuvent être bidirectionnelles, à gauche, sensible à la casse, ou axées sur de nombreux critères.
Avec INDEX, vous êtes en mesure de récupérer une valeur à un certain emplacement, dans une plage donnée. EQUIV quant à lui a pour but de trouver l’emplacement d’une donnée dans une plage.
La formule INDEX et EQUIV s’écrit comme suit :
Si la fonction EQUIV renvoie à un numéro de ligne :
=INDEX(tableau; EQUIV(la valeur recherchée; plage de recherche; 0); numéro de colonne ici)
Si la fonction EQUIV renvoie à un numéro de colonne :
=INDEX(tableau; numéro de ligne; EQUIV(la valeur recherchée; plage de recherche; 0))
Voici les formules INDEX et EQUIV indépendantes :
=INDEX(plage ; ligne ; colonne )
=EQUIV(valeur cherchée ; plage ; précision )
CONCATENER
Cette fonction Excel est une combinaison de toutes les valeurs de différentes cellules vers une seule. Pour une utilisation dans le domaine du marketing, cette formule Excel vous permettra de rassembler diverses parties d’un texte.
Il s’agit par exemple du nom d’un consommateur ou d’un partenaire, de son adresse, et de son numéro de référence. Au besoin, vous pourriez également ajouter un fichier ou un lien URL.
Sa syntaxe se présente comme suit : = CONCATENER (valeur 1, valeur 2,valeur 3, etc.).
Notez qu’il est possible d’ajouter du texte dans la formule pour créer une URL si nécessaire.
SOMMESI
La fonction SOMME.SI est largement utilisée dans Excel, mais peu de gens connaissent sa version améliorée : la formule SOMME.SI.ENS.
Cette dernière vous permet d’effectuer une somme conditionnelle en prenant en compte plusieurs critères. Elle est donc idéale pour les tableaux de données complexes qui nécessitent des calculs précis et rapides.
Comment l’utiliser ? Tout d’abord, il faut définir une plage de cellules à additionner ainsi que le(s) critère(s) de sélection grâce auxquels les valeurs seront additionnées. La syntaxe sera alors : =SOMME.SI.ENS(plage;critère1;plage_critère1;critère2;plage_critère2). Il est possible d’ajouter autant de paires « critère;plage_critère » que nécessaire.
Par exemple, si vous avez un tableau avec différentes ventes réalisées par différents employés au cours des derniers mois et que vous souhaitez obtenir le total des ventes enregistrées uniquement par un ensemble spécifique d’employés pendant une période donnée, vous pouvez utiliser cette formule pour filtrer très facilement vos résultats.
NBSI
Au-delà de la fonction SOMME.SI.ENS, il existe une autre formule incontournable pour les utilisateurs d’Excel : NBSI.
Cette formule est particulièrement utile lorsque vous avez besoin de déterminer le nombre total de cellules non vides dans une plage donnée. Elle se différencie de la fonction NBVAL en ce qu’elle ne prend pas en compte les valeurs qui sont évaluées comme étant des erreurs ou du texte.
NB : cette option peut être modifiée en ajoutant le paramètre TRUE après la plage concernée. La syntaxe sera alors : =NBSI(plage;TRUE)
Pourquoi utiliser NBSI plutôt que compter manuellement le nombre de cellules remplies ? Tout simplement parce que cela permet un gain de temps considérable lorsqu’il s’agit d’effectuer des calculs sur des tableaux contenant plusieurs milliers voire des millions d’entrées, avec potentiellement beaucoup d’erreurs et/ou de cellules vides à exclure. Grâce à cette formule, vous pouvez rapidement vérifier si les données ont été correctement saisies avant toute analyse approfondie.
Maîtriser ces deux fonctions SOMME.SI.ENS et NBSI est essentiel pour gagner en productivité sur Excel et manipuler efficacement toutes sortes de données numériques.